Funciones rápidas de teclado de Mac OS X
Última modificación: 26 agosto, 2011
Artículo: HT1343
Artículo antiguo: 75459
Enviar este artículo por correo electrónico
Imprimir esta página
Resumen
Obtén información acerca de las funciones rápidas del teclado de Mac OS X más comunes. Una función rápida de teclado es una manera de ejecutar funciones en Mac OS X pulsando una combinación de teclas en el teclado.
Productos afectados
Mac OS X 10.0, Mac OS X 10.3, Mac OS X 10.2, Mac OS X 10.1, Mac OS X 10.4, Mac OS X 10.6, Mac OS X 10.5, OS X Lion
Para utilizar una función rápida de teclado, o una combinación de teclas, es necesario pulsar a la vez una tecla de modificación y una tecla de carácter. Por ejemplo, pulsar al mismo tiempo la tecla Comando (la que tiene el símbolo ) y la letra «c» copia lo que esté seleccionado en ese momento (texto, imágenes, etcétera) en el Portapapeles. Esto es lo que se conoce también como combinación de teclas Comando-C (o función rápida de teclado).
Una tecla de modificación es un elemento que forma parte de muchas combinaciones de teclas. Las teclas de modificación cambian la manera en que Mac OS X interpreta otras teclas y los clics de ratón. Estas teclas son: Comando, Control, Opción, Mayús, Bloq Mayús y la tecla fn (si el teclado cuenta con esta tecla).
Estos son los símbolos de las teclas de modificación que aparecen en los menús de Mac OS X:
Icono de la tecla Comando (tecla Comando) – En algunos teclados Apple, esta tecla también muestra el icono de Apple (icono de la manzana)
Icono de la tecla Control (tecla Control)
Icono de la tecla Opción o Alt (tecla Opción): también puede aparecer «Alt» en esta tecla
Icono de Mayúsculas (tecla Mayúsculas)
Icono de Bloqueo Mayúsculas (Bloqueo Mayúsculas): activa o desactiva Bloqueo Mayúsculas
fn (tecla Función)
Funciones rápidas de teclado de arranque
Pulsa la tecla o combinación de teclas hasta que ocurra/aparezca la función correspondiente (por ejemplo, mantén pulsada Opción durante el encendido hasta que aparezca el Gestor de arranque, o Mayús hasta que aparezca «Inicio seguro»). Consejo: si una función de inicio no se ejecuta correctamente y tu teclado es de otro fabricante, conecta un teclado de Apple y vuelve a intentarlo.
Tecla o combinación de teclas Lo que hace
Opción Mostrar todos los volúmenes de arranque (Gestor de arranque)
Mayús Ejecutar Inicio seguro (arrancar en Modo seguro)
C Iniciar desde un disco de arranque (DVD, CD)
T Iniciar en Modo de disco de destino de FireWire
N Iniciar desde el servidor NetBoot
X Forzar el inicio de Mac OS X (si hay volúmenes de arranque distintos de Mac OS X)
Comando-V Iniciar en Modo verboso
Comando-S Iniciar en Modo de un solo usuario
Funciones rápidas de teclado del Finder
Combinación de teclas Lo que hace
Comando-A Seleccionar todos los elementos de la ventana del Finder situada en primer plano (o del escritorio si no hay ninguna ventana abierta)
Opción-Comando-A Deseleccionar todos los elementos
Mayús-Comando-A Abrir la carpeta Aplicaciones
Comando-C Copiar el elemento o texto seleccionado en el Portapapeles
Mayús-Comando-C Abrir la ventana Equipo
Comando-D Duplicar el elemento seleccionado
Mayús-Comando-D Abrir la carpeta Escritorio
Comando-E Expulsar
Comando-F Buscar todas las coincidencias de atributos de Spotlight
Mayús-Comando-F Buscar coincidencias de archivos de Spotlight
Opción-Comando-F Acceder al campo de búsqueda de una ventana de Spotlight ya abierta
Mayús-Comando-G Ir a la carpeta
Mayús-Comando-H Abrir la carpeta de inicio del usuario conectado en este momento
Comando-I Obtener información
Opción-Comando-I Mostrar Inspector
Control-Comando-I Obtener información de resumen
Mayús-Comando-I Abrir iDisk
Comando-J Mostrar opciones de visualización
Comando-K Conectarse al servidor
Mayús-Comando-K Abrir ventana Red
Comando-L Crear un alias del elemento seleccionado
Comando-M Minimizar la ventana
Opción-Comando-M Minimizar todas las ventanas
Comando-N Ventana nueva del Finder
Mayús-Comando-N Nueva carpeta
Opción-Comando-N Nueva carpeta inteligente
Comando-O Abrir ítem seleccionado
Mayús-Comando-Q Finalizar sesión
Opción-Mayús-Comando-Q Finalizar sesión inmediatamente
Comando-R Mostrar original (de alias)
Comando-T Añadir a la barra lateral
Mayús-Comando-T Añadir a favoritos
Opción-Comando-T Ocultar/Mostrar barra de herramientas en ventanas del Finder
Mayús-Comando-U Abrir la carpeta Utilidades
Comando-V Pegar
Comando-W Cerrar la ventana
Opción-Comando-W Cerrar todas las ventanas
Comando-X Cortar
Opción-Comando-Y Pase de diapositivas (Mac OS X 10.5 o posterior)
Comando-Z Deshacer/Rehacer
Comando-1 Ver como icono
Comando-2 Ver como lista
Comando-3 Ver como columnas
Comando-4 Ver como Cover Flow (Mac OS X 10.5 o posterior)
Comando-, (Comando y la tecla coma) Abrir las preferencias del Finder
Comando-` (la tecla del acento grave, ubicada encima de la tecla de tabulación en la distribución de teclado inglés americano) Moverse entre ventanas abiertas del Finder
Comando-Mayús-? Abrir la Ayuda Mac
Opción-Mayús-Comando-Escape (mantén pulsados los botones durante tres segundos): solo para Mac OS X v10.5, v10.6 o posterior Forzar la salida de la aplicación de primer plano
Comando-[ Atrás
Comando-] Adelante
Comando-flecha arriba Abrir carpeta incluida
Control-Comando-flecha arriba Abrir carpeta incluida en otra ventana
Comando-flecha abajo Abrir elemento seleccionado
Comando-Tabulador Cambiar aplicación–moverse hacia delante entre aplicaciones
Mayús-Comando-Tabulador Cambiar aplicación–moverse hacia atrás entre aplicaciones
Comando-Suprimir Trasladar a la Papelera
Mayús-Comando-Suprimir Vaciar Papelera
Opción-Mayús-Comando-Suprimir Vaciar Papelera sin cuadro de diálogo de confirmación
Barra espaciadora (o Comando-Y) Vista rápida (Mac OS X 10.5 o posterior)
Arrastrar pulsando la tecla Comando Mover elemento arrastrado a otro volumen/ubicación (el cursor cambia de forma mientras la tecla está pulsada; consulta este artículo)
Arrastrar pulsando la tecla Opción Copiar elemento arrastrado (el cursor cambia de forma mientras la tecla está pulsada; consulta este artículo)
Arrastrar con combinación de teclas Opción-Comando Crear alias de elemento arrastrado (el cursor cambia de forma mientras la tecla está pulsada; consulta este artículo)
Comandos de teclado de aplicaciones y otros comandos de teclado de Mac OS X
Nota: algunas aplicaciones pueden no admitir todas las combinaciones de teclas de aplicación que se describen a continuación.
Combinación de teclas Lo que hace
Comando-Barra espaciadora Mostrar u ocultar el campo de búsqueda de Spotlight (si hay varios idiomas instalados, puede pasar de un sistema de script activado a otro)
Control-A Moverse al comienzo de la línea o párrafo actual
Control-B Moverse un carácter hacia atrás
Control-D Eliminar el carácter que esté delante del cursor
Control-E Moverse al final de la línea o párrafo actual
Control-F Moverse un carácter hacia adelante
Control-H Eliminar el carácter situado detrás del cursor
Control-K Borrar desde el carácter que esté delante del cursor hasta el final de la línea o del párrafo
Control-L Centrar el cursor o la selección en la zona visible
Control-N Desplazarse una línea hacia abajo
Control-O Insertar una línea nueva tras el cursor
Control-P Desplazarse una línea hacia arriba
Control-T Intercambiar el carácter que está detrás del cursor y el carácter que está delante del cursor
Control-V Desplazarse una página hacia abajo
Opción-Suprimir Eliminar la palabra que está a la izquierda del cursor, así como los espacios o la puntuación después de la palabra
Opción-Comando-Barra espaciadora Mostrar la ventana de resultados de búsqueda de Spotlight (si hay varios idiomas instalados, puede pasar de una distribución de teclado de un idioma a otra y de un método de introducción de datos a otro dentro de un mismo script)
Comando-Tabulador Avanzar a la siguiente aplicación de uso más reciente de una lista de aplicaciones abiertas
Mayús-Comando-Tabulador Retroceder por una lista de aplicaciones abiertas (ordenadas por uso reciente)
Mayús-Tabulador Navegar por los controles en sentido inverso
Control-Tabulador Mover el enfoque al siguiente grupo de controles de un cuadro de diálogo o a la siguiente tabla (cuando Tabulador pasa a la siguiente celda)
Mayús-Control-Tabulador Mover el enfoque al grupo de controles anterior
Comando-Escape Abrir Front Row (si está instalado)
Opción-Expulsar Expulsar la unidad de medios ópticos secundaria (si hay una instalada)
Control-Expulsar Mostrar cuadro de diálogo de cierre
Opción-Comando-Expulsar Poner el ordenador en modo de reposo
Control-Comando-Expulsar Cerrar todas las aplicaciones (con opción de guardar los cambios en los documentos abiertos) y reiniciar el ordenador
Control-Opción-Comando-Expulsar Cerrar todas las aplicaciones (con opción de guardar los cambios en los documentos abiertos) y apagar el ordenador
fn-Suprimir Suprimir (en teclados integrados de Mac portátiles)
Control-F1 Activar o desactivar el acceso a todo el teclado
Control-F2 Mover el enfoque a la barra de menús
Control-F3 Mover el enfoque al Dock
Control-F4 Mover el enfoque a la ventana activa (o siguiente)
Mayús-Control-F4 Mover el enfoque a la ventana activa anterior
Control-F5 Mover el enfoque a la barra de herramientas
Control-F6 Mover el enfoque al primer (o siguiente) panel
Mayús-Control-F6 Mover el enfoque al panel anterior
Control-F7 Anular provisionalmente el modo actual de acceso al teclado en ventanas y cuadros de diálogo
F9 Organizar o desorganizar en mosaico todas las ventanas abiertas
F10 Organizar o desorganizar en mosaico todas las ventanas abiertas de la aplicación activa
F11 Ocultar o mostrar todas las ventanas abiertas
F12 Ocultar o mostrar Dashboard
Comando-` Activar la siguiente ventana abierta de la aplicación situada en primer plano
Mayús-Comando-` Activar la ventana abierta anterior de la aplicación situada en primer plano
Opción-Comando-` Mover el enfoque al cajón de la ventana
Comando- – (menos) Reducir el tamaño del elemento seleccionado
Comando-{ Alinear selección a la izquierda
Comando-} Alinear selección a la derecha
Comando-| Centrar selección
Comando-: Abrir la ventana Ortografía
Comando-; Buscar errores de ortografía en el documento
Comando-, Abrir la ventana de preferencias de la aplicación situada en primer plano (si es compatible con esta función rápida de teclado)
Opción-Control-Comando-, Reducir contraste de pantalla
Opción-Control-Comando-. Aumentar contraste de pantalla
Comando-? Abrir la ayuda de la aplicación en el Visor de Ayuda
Opción-Comando-/ Activar o desactivar suavizado de fuente
Mayús-Comando-= Aumentar el tamaño del elemento seleccionado
Mayús-Comando-3 Capturar la pantalla como archivo
Mayús-Control-Comando-3 Capturar la pantalla en el Portapapeles
Mayús-Comando-4 Capturar selección como archivo
Mayús-Control-Comando-4 Capturar selección en el Portapapeles
Comando-A Seleccionar todos los elementos de un documento o ventana, o todos los caracteres de un campo de texto
Comando-B Poner en negrita el texto seleccionado o activar/desactivar el formato negrita del texto
Comando-C Copiar los datos seleccionados en el Portapapeles
Mayús-Comando-C Mostrar la ventana Colores
Opción-Comando-C Copiar el estilo del texto seleccionado
Control-Comando-C Copiar los ajustes de formato del elemento seleccionado y guardarlos en el Portapapeles
Opción-Comando D Mostrar u ocultar el Dock
Comando-Control-D Mostrar la definición de la palabra seleccionada en la aplicación Diccionario
Comando-D Seleccionar la carpeta Escritorio en los cuadros de diálogo Abrir y Guardar
Seleccionar «No guardar» en los cuadros de diálogo que contengan un botón No guardar, en Mac OS X v10.6.8 y anteriores
Comando-Suprimir Seleccionar «No guardar» en los cuadros de diálogo que contengan un botón No guardar, en OS X Lion
Comando-E Utilizar la selección como criterio de búsqueda
Comando-F Abrir una ventana Buscar
Opción-Comando-F Mover al control del campo de búsqueda
Comando-G Buscar la siguiente aparición de la selección
Mayús-Comando-G Buscar la aparición anterior de la selección
Comando-H Ocultar las ventanas de la aplicación abierta
Opción-Comando-H Ocultar las ventanas de todas las demás aplicaciones abiertas
Comando-I Poner en cursiva el texto seleccionado o activar/desactivar el formato cursiva del texto
Opción-Comando-I Mostrar una ventana de inspector
Comando-J Desplazarse a una selección
Comando-M Minimizar la ventana activa en el Dock
Opción-Comando-M Minimizar todas las ventanas de la aplicación activa en el Dock
Comando-N Crear un documento nuevo en la aplicación situada en primer plano
Comando-O Abrir un cuadro de diálogo para elegir el documento que abrir en la aplicación situada en primer plano
Comando-P Mostrar el cuadro de diálogo Imprimir
Mayús-Comando-P Mostrar un cuadro de diálogo para configurar los parámetros de impresión (Ajustar página)
Comando-Q Cerrar la aplicación situada en primer plano
Comando-S Guardar el documento activo
Mayús-Comando-S Abrir el cuadro de diálogo Guardar como
Comando-T Abrir la ventana Fuentes
Opción-Comando-T Mostrar u ocultar la barra de herramientas
Comando-U Subrayar el texto seleccionado o activar/desactivar el formato subrayado
Comando-V Pegar el contenido del Portapapeles en el punto de inserción
Opción-Comando-V Aplicar el estilo de un objeto al objeto seleccionado (Pegar estilo)
Opción-Mayús-Comando-V Aplicar el estilo del texto circundante al objeto insertado (Pegar con el mismo estilo)
Control-Comando-V Aplicar ajustes de formato al objeto seleccionado (comando Pegar regla)
Comando-W Cerrar la ventana situada en primer plano
Mayús-Comando-W Cerrar un archivo y todas sus ventanas asociadas
Opción-Comando-W Cerrar todas las ventanas de la aplicación sin salir de ella
Comando-X Desactivar la selección y guardarla en el Portapapeles
Comando-Z Deshacer comando anterior (algunas aplicaciones permiten varias acciones Deshacer)
Mayús-Comando-Z Rehacer comando anterior (algunas aplicaciones permiten varios Rehacer)
Control-flecha derecha Mover enfoque a otro valor o celda dentro de una vista, como por ejemplo una tabla
Control-flecha izquierda Mover enfoque a otro valor o celda dentro de una vista, como por ejemplo una tabla
Control-flecha abajo Mover enfoque a otro valor o celda dentro de una vista, como por ejemplo una tabla
Control-flecha arriba Mover enfoque a otro valor o celda dentro de una vista, como por ejemplo una tabla
Comando-flecha derecha Mover el punto de inserción del texto al final de la línea actual
Comando-flecha izquierda Mover el punto de inserción del texto al principio de la línea actual
Comando-flecha abajo Mover el punto de inserción del texto al final del documento
Comando-flecha arriba Mover el punto de inserción del texto al principio del documento
Mayús-Comando-flecha derecha
Seleccionar texto entre el punto de inserción y el final de la línea actual (*)
Mayús-Comando-flecha izquierda Seleccionar texto entre el punto de inserción y el principio de la línea actual (*)
Mayús-flecha derecha Ampliar la selección del texto un carácter a la derecha (*)
Mayús-flecha izquierda Ampliar la selección del texto un carácter a la izquierda (*)
Mayús-Comando-flecha arriba Seleccionar texto entre el punto de inserción y el principio del documento (*)
Mayús-Comando-flecha abajo Seleccionar texto entre el punto de inserción y el final del documento (*)
Mayús-flecha arriba Ampliar la selección a la línea de arriba, al límite del carácter más cercano situado en la misma ubicación horizontal (*)
Mayús-flecha abajo Ampliar la selección a la línea de abajo, al límite del carácter más cercano situado en la misma ubicación horizontal (*)
Mayús-Opción-flecha derecha Ampliar la selección de texto hasta el final de la palabra activa y, si se vuelve a pulsar inmediatamente, al final de la siguiente palabra (*)
Mayús-Opción-flecha izquierda Ampliar la selección hasta el principio de la palabra activa y, si se vuelve a pulsar inmediatamente, al principio de la siguiente palabra (*)
Mayús-Opción-flecha abajo Ampliar la selección hasta el final del párrafo activo y, si se vuelve a pulsar inmediatamente, al final del siguiente párrafo (*)
Mayús-Opción-flecha arriba Ampliar la selección hasta el principio del párrafo activo y, si se vuelve a pulsar inmediatamente, al principio del siguiente párrafo (*)
Control-Barra espaciadora Pasar de la fuente de entrada activa a la anterior
Opción-Control-Barra espaciadora Pasar de una fuente de entrada activa a otra
Opción-Comando-Escape Forzar la salida
(*) Nota: si no hay texto seleccionado, la ampliación comienza en el punto de inserción. Si el texto se selecciona arrastrando el ratón, la ampliación comienza en el límite de la selección. Invertir la dirección de la selección deselecciona la unidad apropiada.
Acceso Universal – Comandos de teclado de VoiceOver
Para obtener información acerca de las diferencias de combinación de teclas de VoiceOver en Mac OS X v10.6, consulta este artículo.
Combinación de teclas Lo que hace
Comando-F5 o
fn Comando-F5 Activar o desactivar VoiceOver
Control Opción-F8 o
fn Control Opción-F8 Abrir la utilidad VoiceOver
Control Opción-F7 o
fn Control Opción-F7 Mostrar menú de VoiceOver
Control Opción-;
o fn Control Opción-; Activar/Desactivar bloqueo de teclas Control Opción de VoiceOver
Opción-Comando-8 o
fn Comando-F11 Activar zoom
Opción-Comando-+ Aumentar zoom
Opción-Comando- – (menos) Reducir zoom
Opción-Control-Comando-8 Invertir/Revertir los colores de la pantalla
Control Opción-Comando-, Reducir contraste
Control Opción-Comando-. Aumentar contraste
Nota: quizá tengas que activar «Usar todas las teclas F1, F2, etc. como teclas estándares» en las preferencias del teclado para que funcionen la utilidad y el menú de VoiceOver.
Acceso Universal – Teclas del ratón
Cuando la función Teclas para el ratón está activado en las preferencias de Acceso Universal, puedes utilizar las teclas del teclado normal o el teclado numérico para mover el cursor del ratón. Si tu ordenador no dispone de teclado numérico, utiliza la tecla Fn (función).
Combinación de teclas Lo que hace
8 Mover hacia arriba
2 Mover hacia abajo
4 Mover a la izquierda
6 Mover a la derecha
1 Mover en diagonal hacia abajo y a la izquierda
3 Mover en diagonal hacia abajo y a la derecha
7 Mover en diagonal hacia arriba y a la izquierda
9 Mover en diagonal hacia arriba y a la derecha
5 Pulsar el botón del ratón
0 Mantener pulsado el botón del ratón
. (punto del teclado numérico) Soltar el botón del ratón
Consulta también: Funciones rápidas para las teclas del ratón.
Información adicional
Avanzado: este artículo hace referencia a las funciones predeterminadas de las teclas de modificación. Las funciones de las teclas de modificación se pueden cambiar en el panel de preferencias de Teclado y ratón de las Preferencias del sistema. Por ejemplo, puedes cambiar la tecla Comando para que actúe como la tecla Opción y viceversa. También puedes restaurar las funciones predeterminadas de las teclas de modificación.
Consulta también:
Ordenadores portátiles Apple con procesadores Intel: se ha modificado el bloqueo de mayúsculas para minimizar su activación accidental
Cómo crear funciones rápidas de teclado de las aplicaciones
Si no funciona una función rápida de teclado
Si no puede usar algunas funciones rápidas de teclado
Cómo usar funciones rápidas de teclado generales
Gestor de arranque: cómo seleccionar un volumen de arranque
Resolución de conflictos de comandos de teclado de VoiceOver
Mac OS X: formas alternativas de controlar tu ordenador
Mac OS X: características adicionales del Dock
Mac OS X: Voz – cómo añadir un comando hablado para funciones rápidas de teclado
QuickTime Player: acerca de las funciones rápidas de teclado para la reproducción de películas
Keynote 4.0 Help (iWork ’08)
Funciones rápidas de teclado de Front Row
Funciones rápidas de teclado de iCal 3
Funciones rápidas de teclado de iWeb 3
Funciones rápidas de teclado de iPhoto 8
iPhoto 8 Cómo utilizar funciones rápidas de teclado para las palabras clave favoritas
Funciones rápidas de teclado de GarageBand 5
Funciones rápidas de teclado de iMovie 8
Funciones rápidas de teclado de iTunes 8
Funciones rápidas de teclado de Pages 3
Con La colaboracion de :Apple
Filed under: Mac Os X, Tutorial | Tagged: Mac Os X | Leave a comment »


 Apple siempre tiene ideas geniales. En las fuentes de alimentación de los Powerbook añadió dos pestañas desplegables destinadas a recoger el cable en ellas. Lo enrollas y así no lo llevas siempre hecho unas rastas. Pero ese genial invento tiene graves consecuencias sobre el cable. Este se secciona a la salida de la carcasa debido a la tensión que recibe al enrollarlo y se cruzan los cables. Esto le ha pasado a mucha gente, y una de ellas es mi amigo Alf. En este artículo mostraré como lo he reparado de una forma muy sencilla.. Un interesante tutorial práctico en
Apple siempre tiene ideas geniales. En las fuentes de alimentación de los Powerbook añadió dos pestañas desplegables destinadas a recoger el cable en ellas. Lo enrollas y así no lo llevas siempre hecho unas rastas. Pero ese genial invento tiene graves consecuencias sobre el cable. Este se secciona a la salida de la carcasa debido a la tensión que recibe al enrollarlo y se cruzan los cables. Esto le ha pasado a mucha gente, y una de ellas es mi amigo Alf. En este artículo mostraré como lo he reparado de una forma muy sencilla.. Un interesante tutorial práctico en 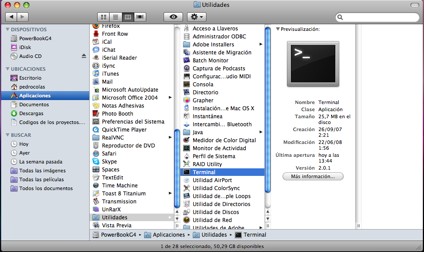
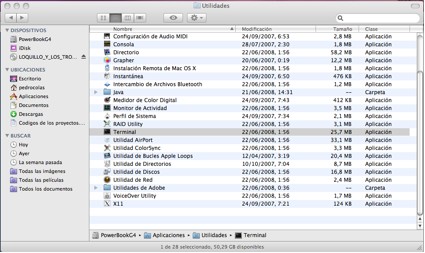




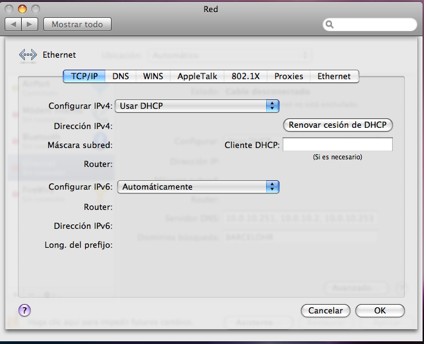
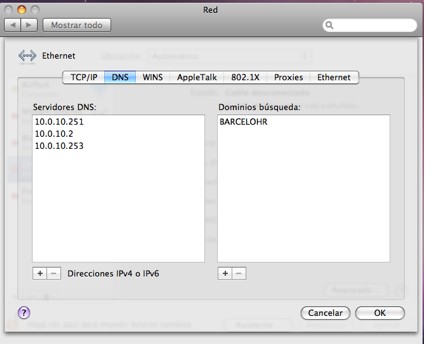
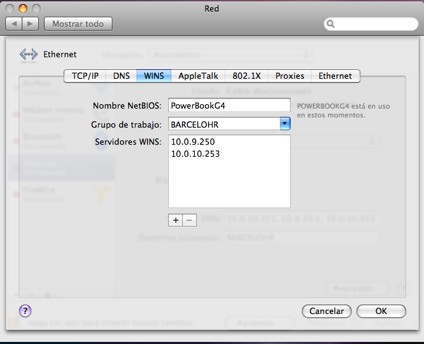



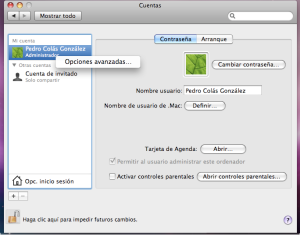

Debe estar conectado para enviar un comentario.